
For time-pressed litigators, one of Primafact’s greatest strengths is its ability to pinpoint that “needle in a haystack,” quickly locating that elusive word or phrase buried deep within your files.
The Documents screen can take your Case searches to the next level, allowing you to incorporate both filters and full-text searches to improve relevancy. As an added benefit, search results are delivered alongside a document preview, making it easier than ever to visually identify your desired document.
Document Preview
Available once the Case feature is enabled, the Documents screen can be extremely helpful for users who like to see their search results displayed in a more visual format alongside the document preview pane.
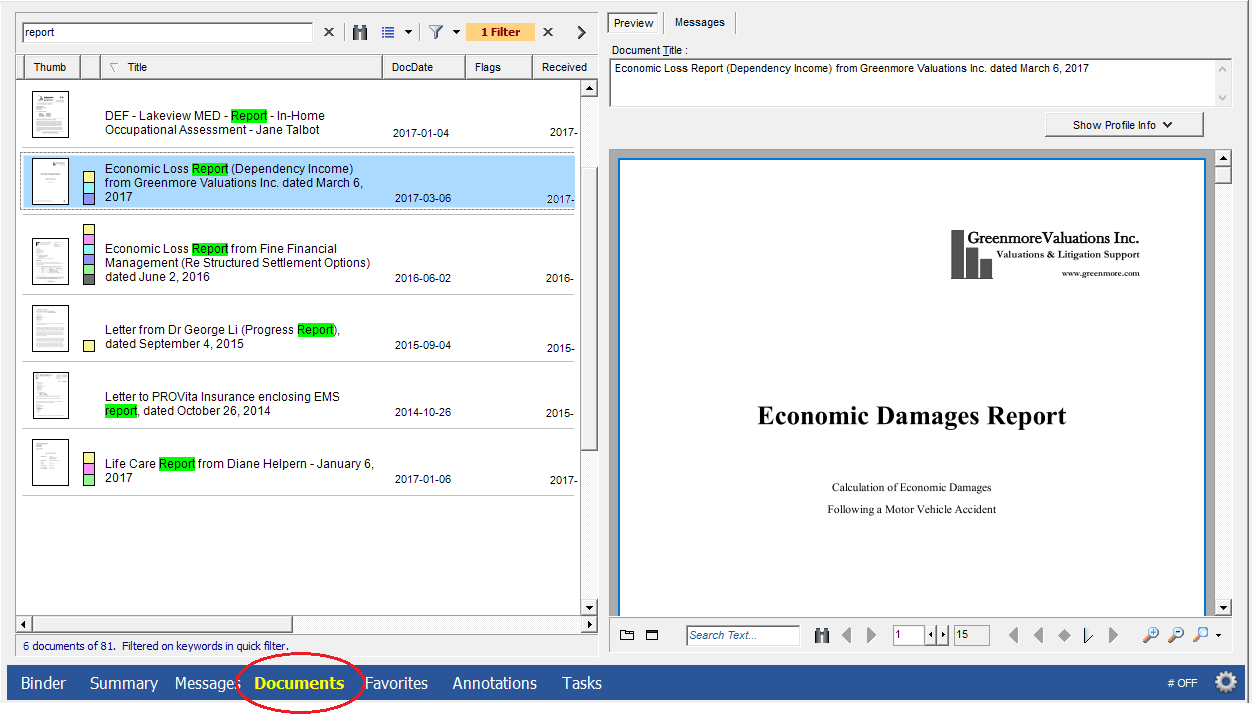
The Preview displays the selected document identified within the search parameters and even highlights full-text search matches within a document.
Quick Filters
As the name suggests, quick filters offer a speedy way to filter your Case documents to a smaller subset containing the filtered term in the title and any profile fields displayed in your Document List View. The example above shows the result of a quick filter on the word “report.”
Content Searching
You can search your Case document contents, including text, titles annotations and profile fields by clicking the binocular icon at the top of the search screen. This opens the Search Document Page Content window. Use the checkboxes to select types of content to be searched. Enter your search query in the search box. This field allows you to enter specific phrases in quotations, or perform a truncated search using the asterisk (*) key to more flexibly include content with varied syntax.
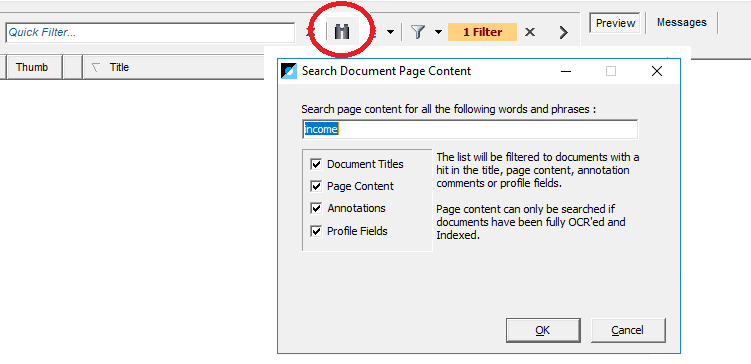
Using Profile Fields to Filter, Group and Sort
You can refine your search results by using Profile Fields to filter, group and sort documents on your list. Profile Fields are customizable, allowing you to keep track of document-level information, such as dates received or served, reviewer, or special instructions. For example, you might filter your list to display only Reports received in the past month. From there, you might change the sort order, such as sorting by received date. Profile fields can be used on their own or in combination with content searching to achieve highly specific search results.
Present Search Results More Flexibly
Customizing the columns displayed on your Document List View lets you introduce more variation into your document filtering, sorting and grouping. In addition to the built-in Full-Case or Binder selections, users can add Binder and Tab fields to their customized display to enable searches across multiple selected binders or Tabs, more readily eliminating documents known to be out of scope on the basis of their location within your Case.
Find your Documents More Easily Than Ever
Primafact is built to manage large volumes of case documents in one centralized location. Combined with powerful search tools, retrieving those documents should be a breeze for users. When searching documents on a specific Case, the Preview and filtering capabilities of the Document List View make it easier than ever to identify your documents at a glance.
Visit the Primafact 5 Customer Center for videos on how to use Primafact's Case features more effectively.




