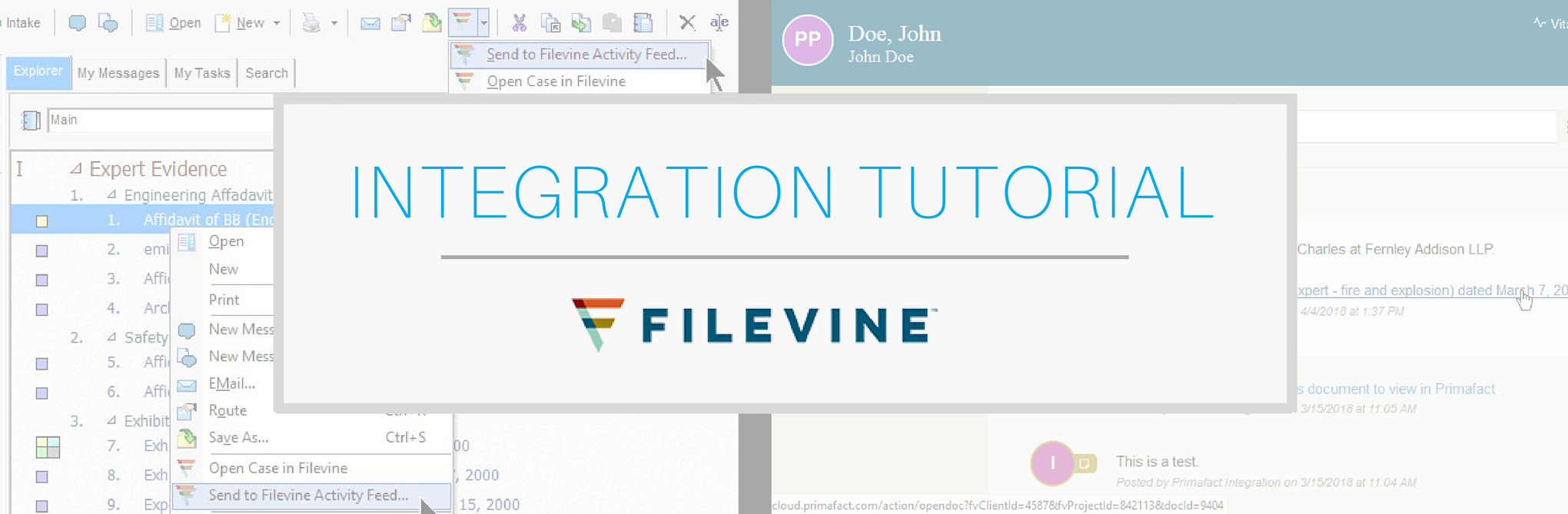
Litigation firms can improve their productivity and get the most out of their cases by using Primafact’s powerful litigation document management software in tandem with Filevine’s agile case management solution.
To that effect, we recently announced Primafact's new integration with Filevine. If you missed our earlier post on this topic, you can view it by clicking here.
This tutorial will cover in detail the 4 useful integration points that will allow you to transition seamlessly between both applications as you manage your cases.
Before We Begin
There are a few prerequisite steps to complete before you are up and running with your Filevine integration with Primafact. One of these steps is the linking of Primafact cases with Filevine projects. For each Filevine project you wish to use with Primafact, you need to create a link.
To create a link, follow these steps:
1. Open Primafact on the Desktop.
2. Go to a binder in a case, click on Summary. Click on the Filevine icon in the bottom left of the Summary pane.
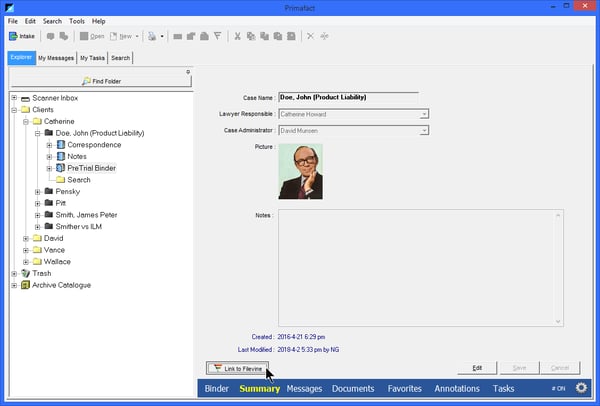
3. You will be prompted to select from list of existing Filevine projects. Select the Filevine project corresponding to the current case and click OK (if there is no project corresponding to the current case, you will have to set one up in Filevine first).
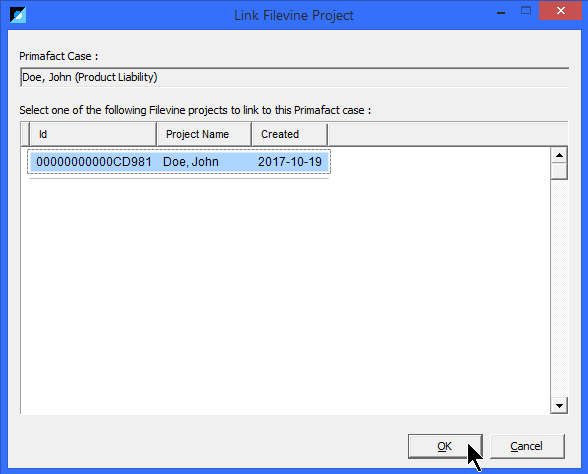
4. You will be asked to confirm. Click Yes.
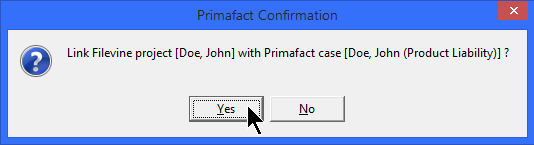
Once a Primafact case is linked to a Filevine project, you will be able to send documents from the case to the Filevine Activity Feed.
Lesson 1:
Open a Filevine project directly from a Primafact case
Linking a Filevine project with a Primafact case allows you to extend your workspace by seamlessly switching between programs while staying on the same case. Now that you’ve linked a Filevine case with Primafact, you’re ready to open that case in Filevine from Primafact.
When viewing case documents in a Primafact binder, click on the Filevine icon in the toolbar and select Open Case in Filevine. This action is also available on the context menu.
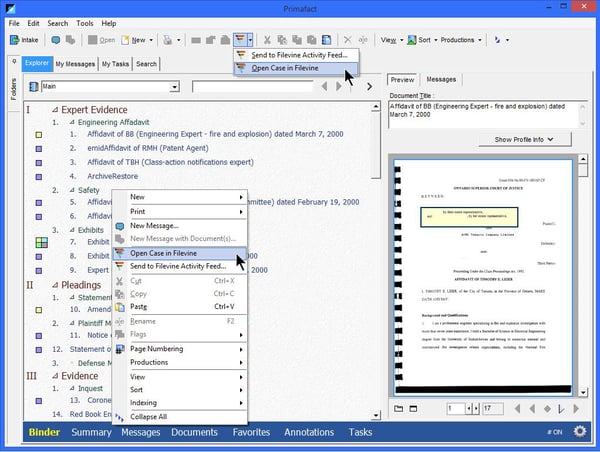
You can also open the Filevine project from the Case Summary page by clicking on the Filevine drop-down button.
If you are not yet logged into Filevine, you will be prompted for your login name and password. Once logged in, opening a Filevine project from Primafact will take you directly to the Activity Feed.
Lesson 2:
Open a Primafact Case directly from a Filevine Project
You can also open a Primafact case directly from a Filevine project. Note that you must have Primafact open for this to work.
In Filevine, one or more of your section templates should have a widget to open Primafact.
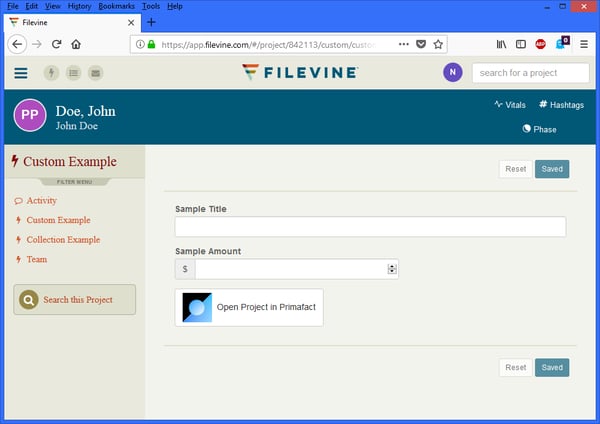
Click on Open Project in Primafact. Primafact will open the Case Summary tab for the corresponding case.
The first time you try to access Primafact from Filevine you will be prompted to install an extension for your browser.
If the Filevine project is not linked to a Primafact case, you will be prompted to select a Primafact case. You can select one, or cancel.
Lesson 3:
Sending Primafact Documents to the Filevine Activity Feed
You can send Primafact documents directly to the Filevine Activity Feed. Select one or more documents. Then select Send to Filevine Activity Feed from the Filevine toolbar menu, or from the context menu.
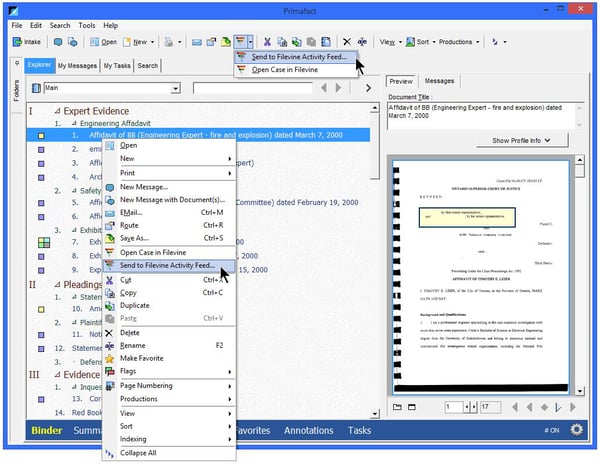
Remember, the case must have been linked to a Filevine project. If it has not, you will be prompted to select a Filevine project.
You will see the Send to Filevine Activity Feed dialog. It shows the name of the case in Primafact, the Project name in Filevine, and the selected documents at the bottom. You are prompted to enter some text (like “Medical report from Dr. Smith arrived today”).
Click OK to add the note with the attachment(s) to the Filevine Activity Feed.
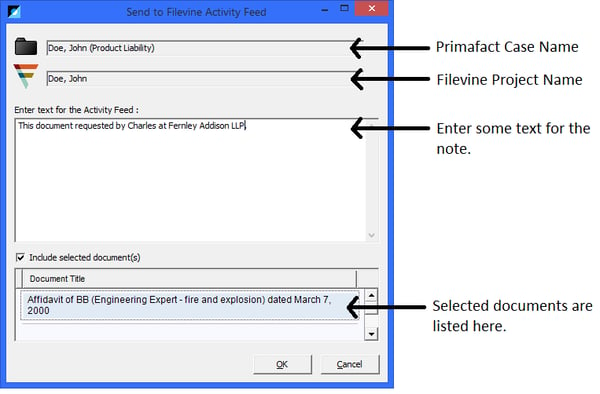
Nothing further will happen, but when you switch to Filevine you will see the new note with the attachments in the Activity Feed.
Note that you do not need to include a document with your note. You can uncheck the Include selected document(s) checkbox to create a note without any attachments.
Lesson 4:
Open Primafact documents from the Filevine Activity Feed.
You’re now ready to open Primafact documents directly from the Filevine activity feed. If you have used Primafact to create notes with attachments in the Filevine Activity Feed, you will see these in Filevine.
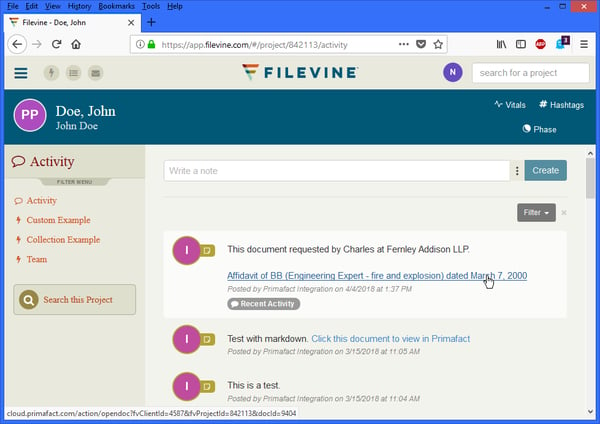
Primafact documents will appear as hyperlinks in the note. Click the hyperlink and the document will open in Primafact. The first time you try to access Primafact from Filevine you will be prompted to install an extension for your browser.
Also, note that this will only work when the browser is running on a Windows desktop where the Primafact desktop client is installed. You will see the document open in Primafact:
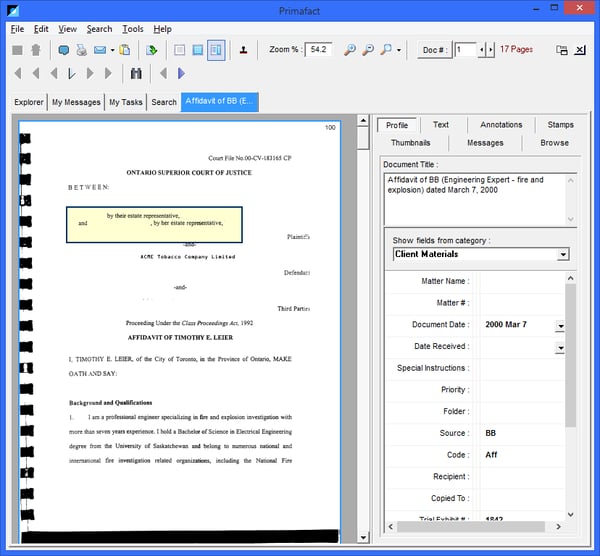
You’re all set
There you have it. You have learned about the ways in which litigators can extend their workspace to take advantage of power of Primafact and the speed of Filevine, without the need to select cases separately in the two programs.
We’re really excited about this new integration and how it will help you operate more efficiently in your practice.
Ready to Take the Next Step?Speak with us To learn how you can Unlock your Filevine / PRIMAFACT integration. |





